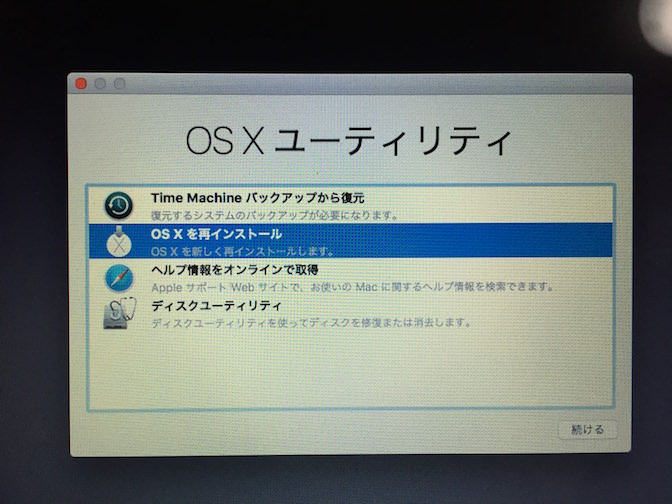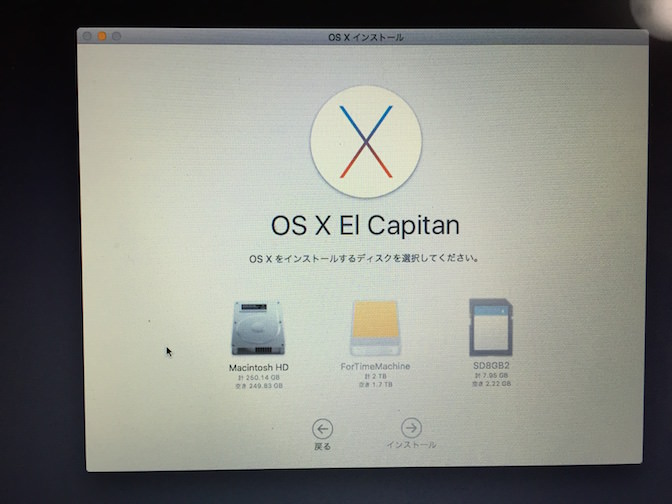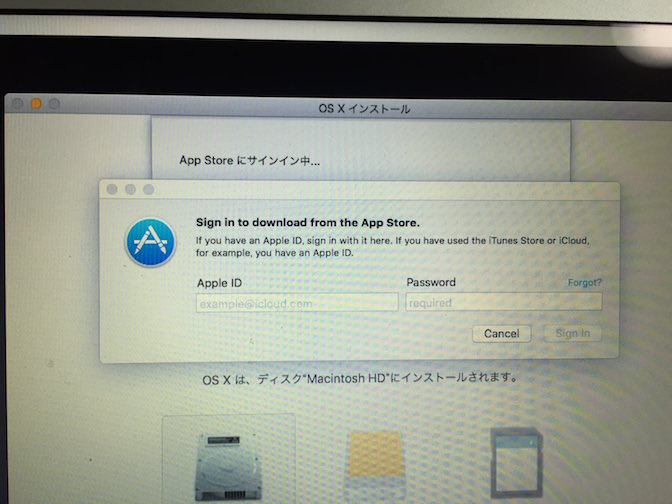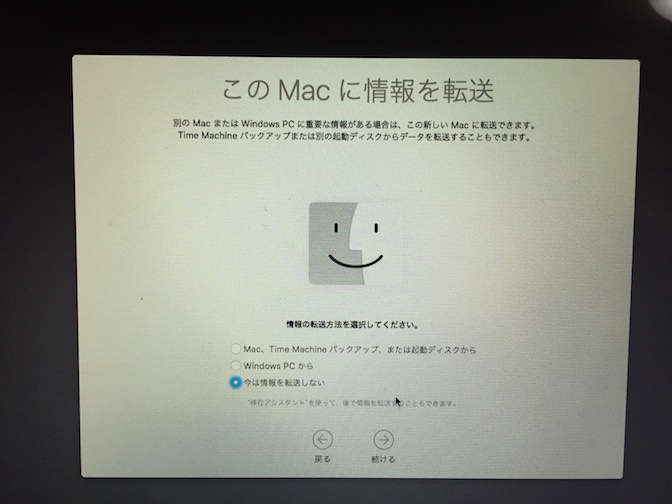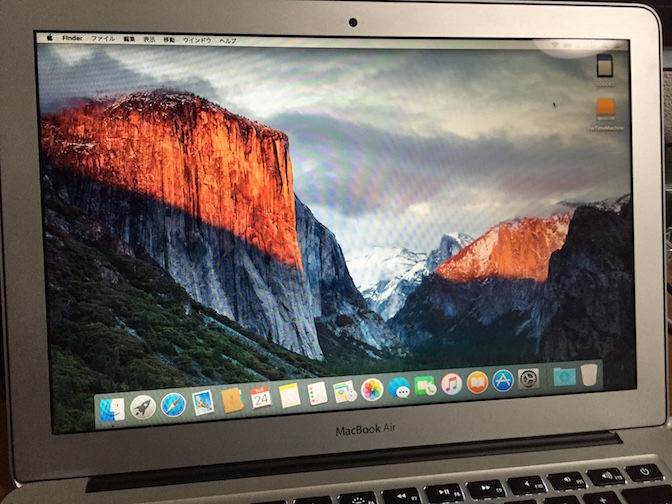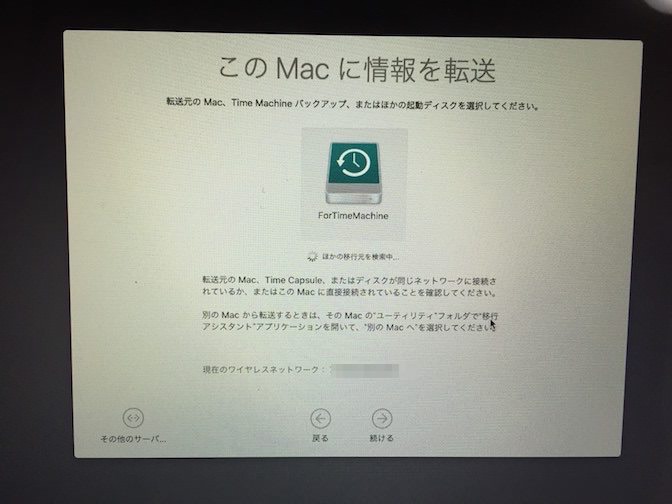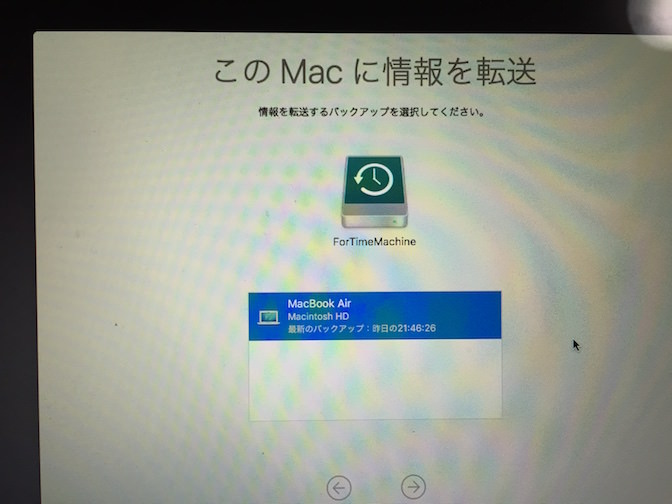MacBook Airの空き容量が不足してきたので、空き容量を増やす手段としてOSのクリーンインストールを行ってみたところ、だいぶ空き容量が増えたのでその方法を紹介したいと思います。どのくらい増えたかは記事の最後で!
クリーンインストールの手順
ここでは、[OSX 10.11 El Capitan]でやっていきます。
一旦データを完全に消去するので、Time Machineなどで必ずバックアップをとっておいてください。
コチラの記事も参考になります⇒MacをTimeMachineで外付けHDDにバックアップする方法
また、失敗してデータが復旧できなくなる可能性もありますが、自己責任でお願いします。
まず、Macの電源を切ります。そして、[command+R]を押しながら電源を入れます。起動し始めたら電源ボタンは離します。
プログレスバーが出てきたら[command+R]も離します。
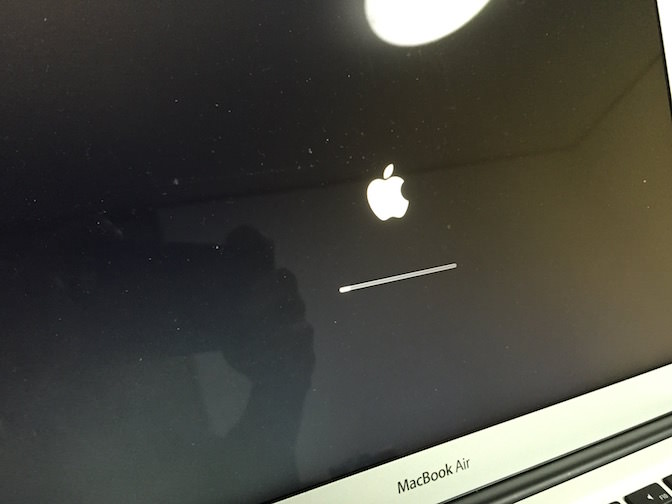
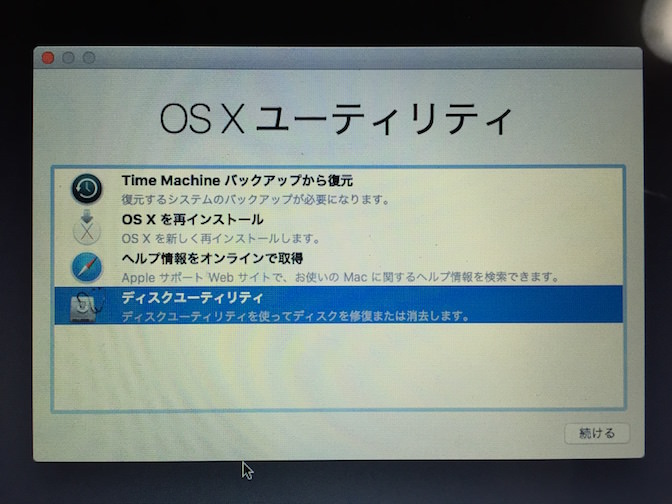 [Macintosh HD]を選択し、上にある[消去]ボタンをクリックします。名前は自由に、フォーマットは[OS X 拡張(ジャーナリング)]を選択して進みます。
[Macintosh HD]を選択し、上にある[消去]ボタンをクリックします。名前は自由に、フォーマットは[OS X 拡張(ジャーナリング)]を選択して進みます。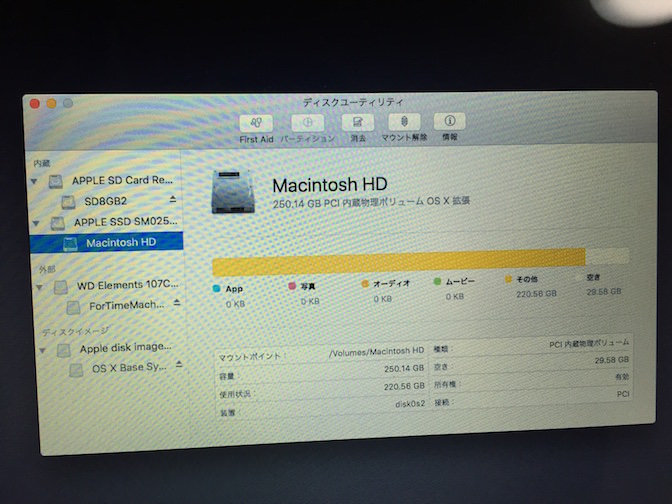
完了するとこのような画面になると思います。これでデータが完全に消去されました。
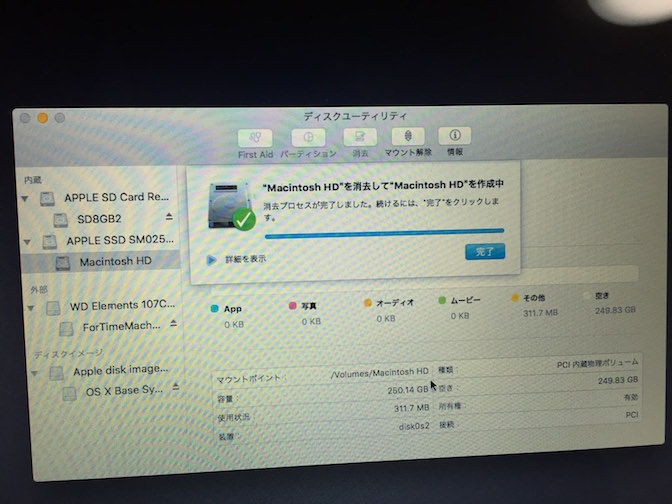
OSをダウンロードするため、メニューバーからWi-Fiに接続します。
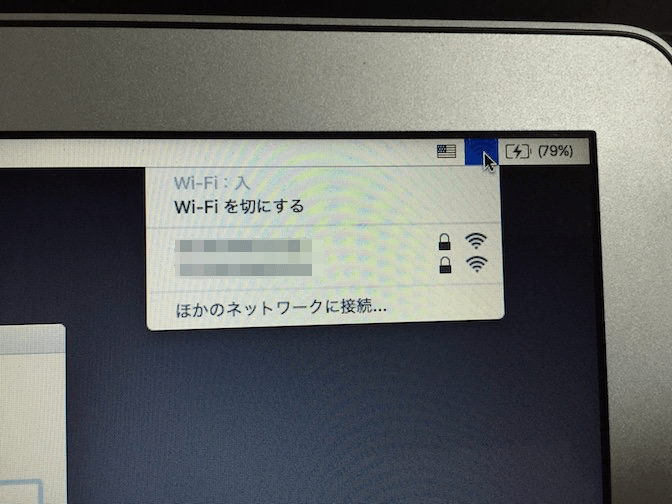
次に、データをTime Machineから転送します。アプリケーションから移行アシスタントを起動します。[Mac,TimeMachineバックアップ,または起動ディスクから]を選択して進みます。
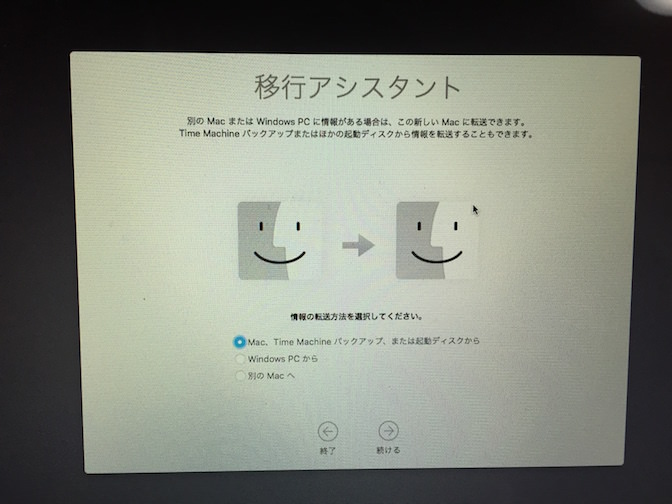
ここは自由に。クリーンインストール前と同じ状態にしたい場合は全部にチェックを付けます。あとはひたすら待ちましょう。
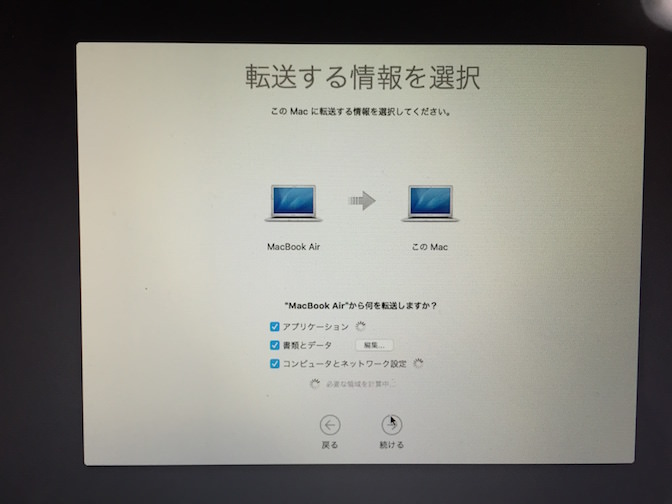
以上で完了です。
空き容量を比較してみたいと思います。こちらはクリーンインストール前の空き容量です。
![]()
めっちゃ増えましたね!