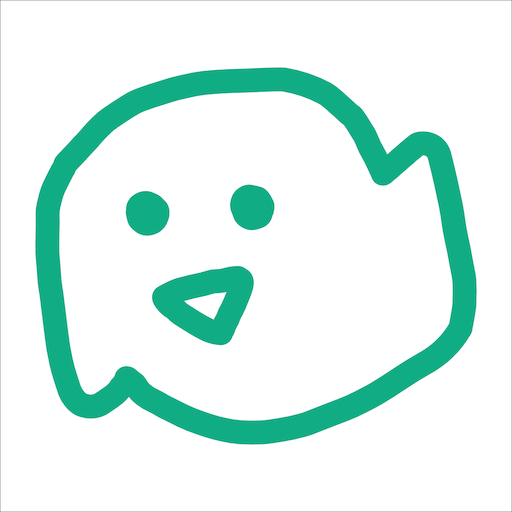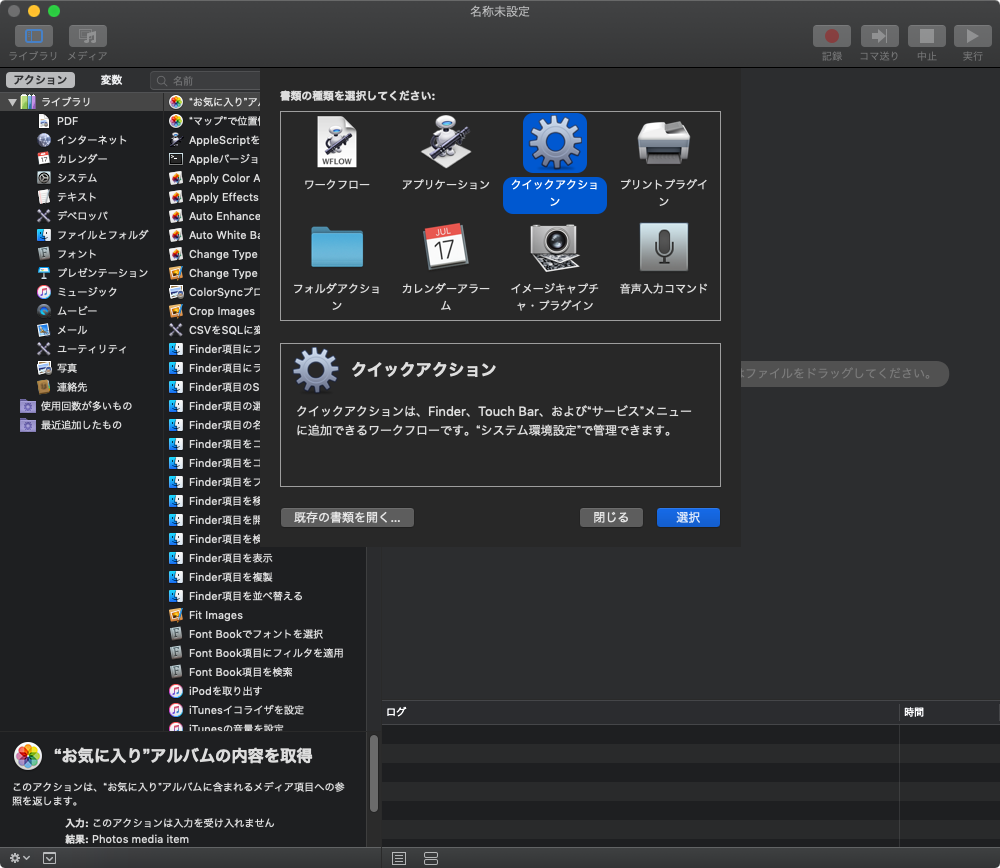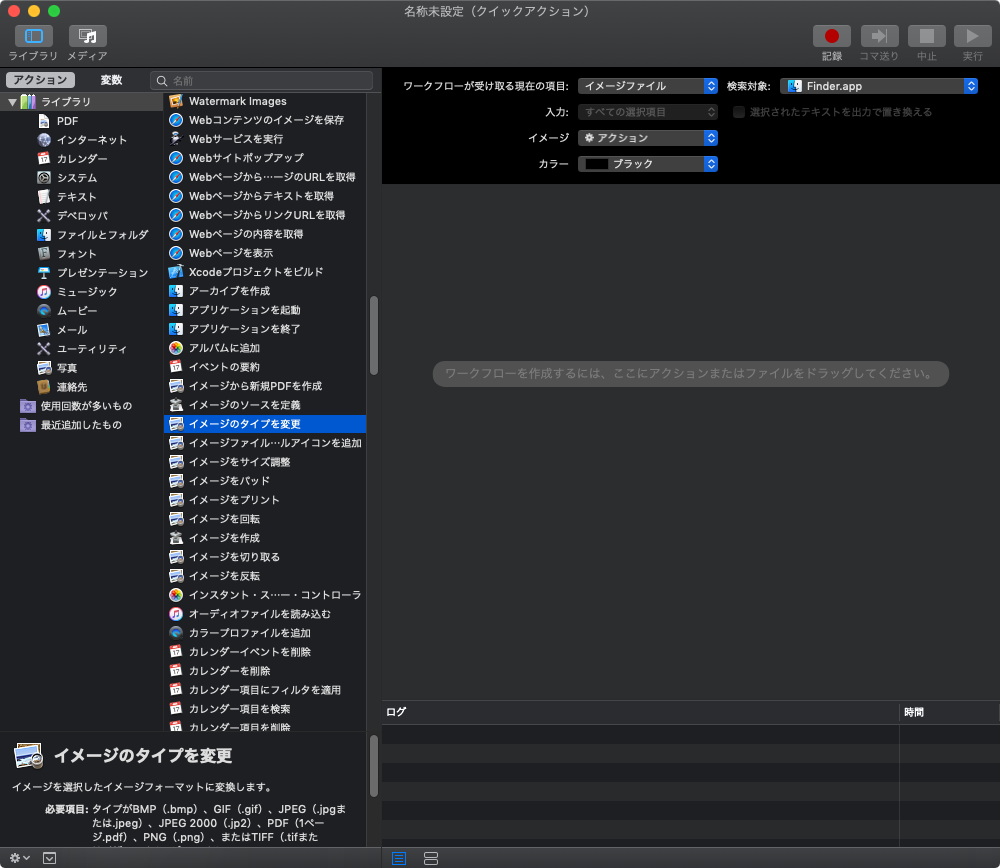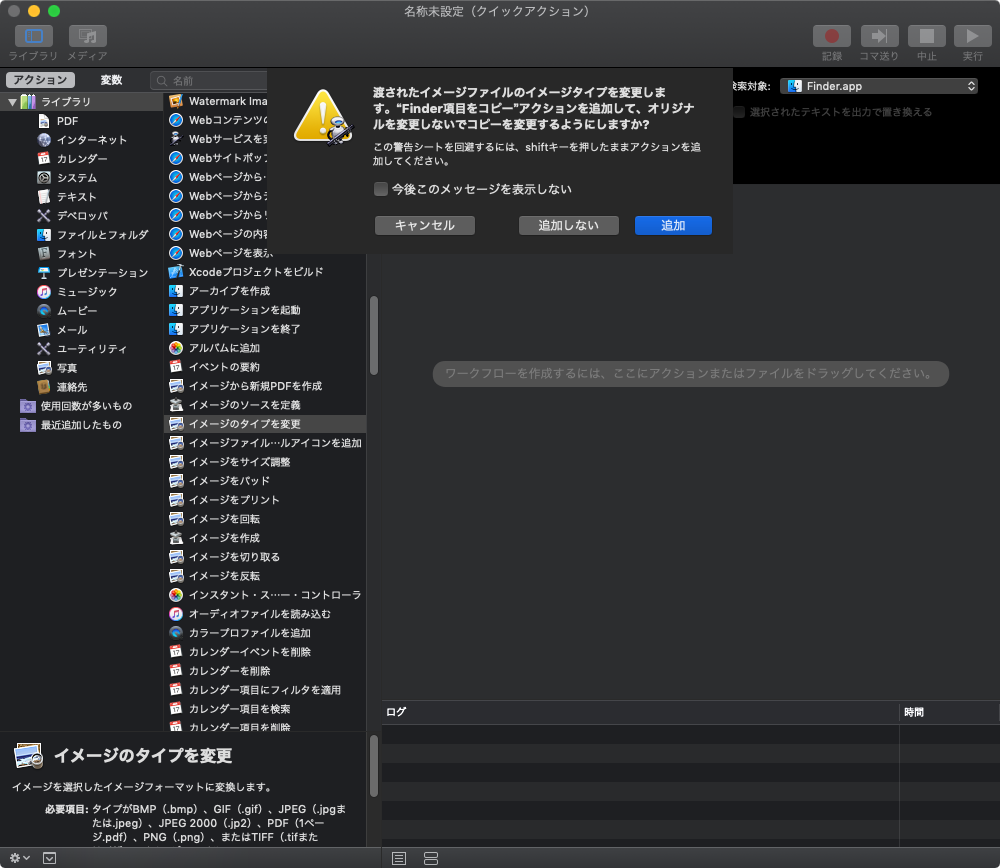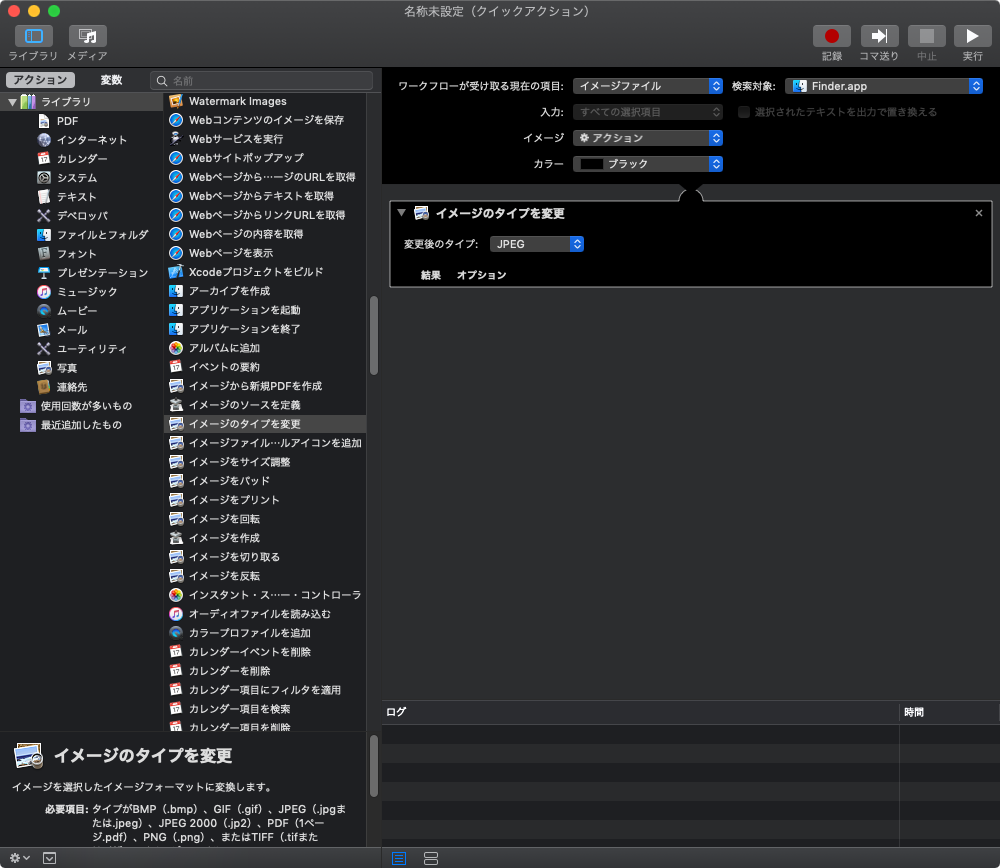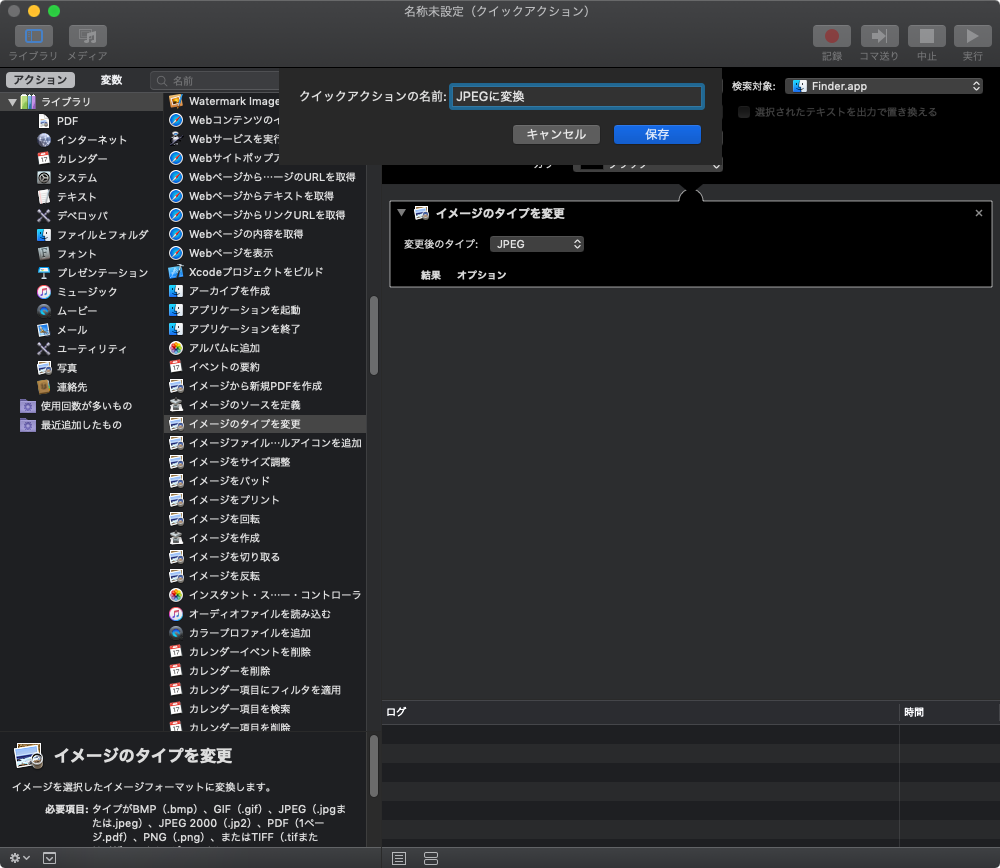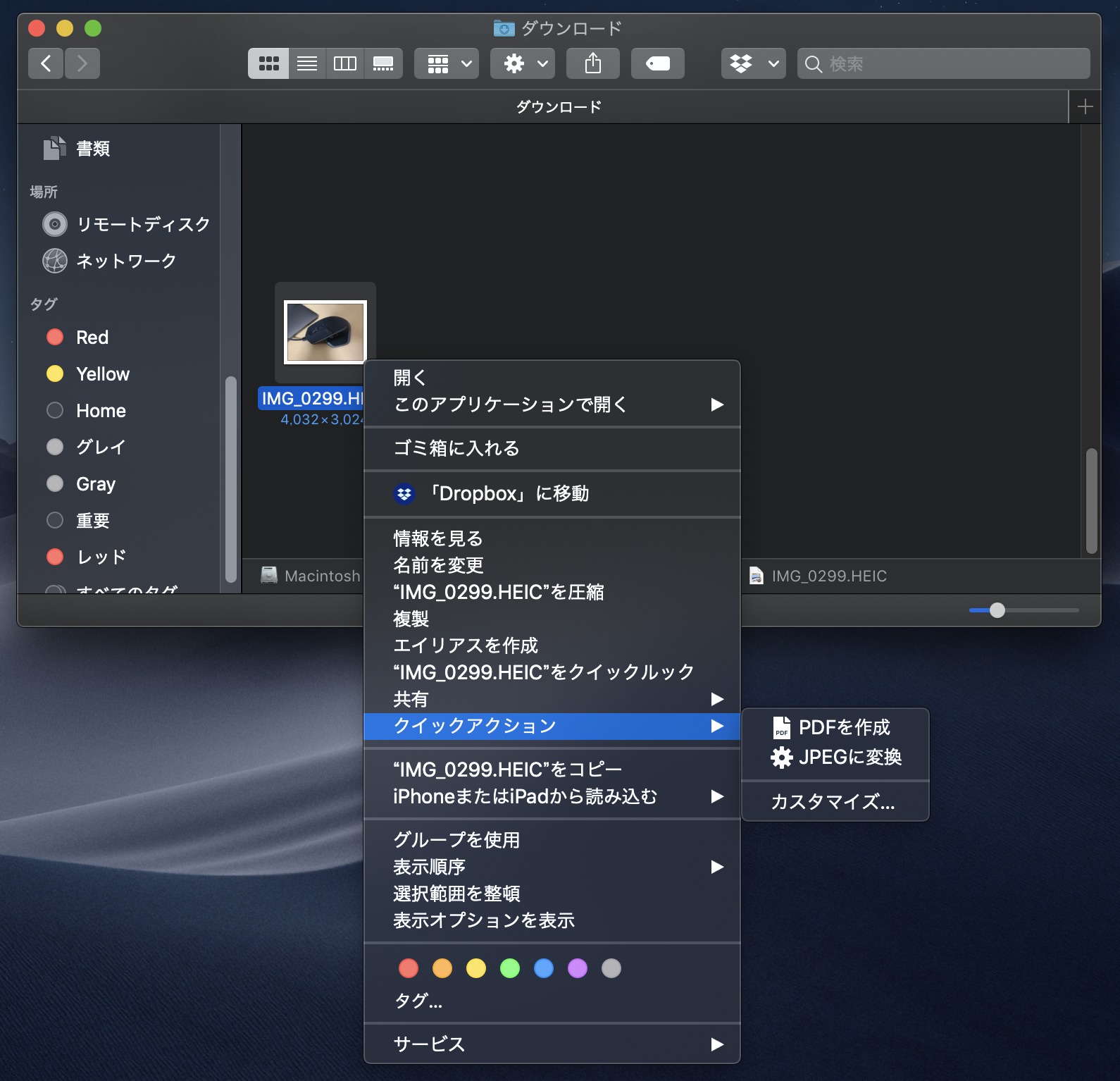最近のiPhoneで写真を撮影してMacで読み込むと、画像の拡張子が.heicとなっていますね。これをJPGやPNGに簡単に変換できるようにする方法をご紹介します!
プレビューアプリで写真を開いてJPG形式に変換する方法もありますが、ここで紹介するのは、一度設定を済ませることで今後とても簡単に画像を変換できるようにするというものです。
Mac標準のアプリ「Automator」を使う
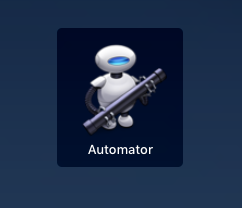
このアプリは、予め設定しておくことで、Mac上の様々な作業を自動化することができるというものです。今回はこれを使って画像をJPGやPNGに変換するというタスクをクイックアクションとして設定したいと思います。
まずはAutomatorを起動して新規作成を行います。ここでは「クイックアクション」を選択しましょう。
「ワークフローが受け取る現在の項目」を「イメージファイル」に、
「検索対象」を「Finder.app」に
「イメージ」は単なるアイコンなので好みのものを選択
「カラー」もお好みで選択
左メニューの「アクション」から「イメージのタイプを変更」をドラッグ&ドロップで「ワークフローを作成するには、ここに…」という所へ持っていきます。
ドラッグ&ドロップをすると、画像を変換時に元画像を残すかどうかの確認ダイアログがでます。元画像を残したいなら「追加」、残さないなら「追加しない」を選択します。
「変更後のタイプ」は変換したい拡張子を選択します。ここではJPGにしています。
上メニューの「ファイル」→「保存」で設定を保存します。
クイックアクションの名前を入力します。ここでは、「JPEGに変換」としています。
これで、Finderで画像ファイルを右クリックして「クイックアクション」→「JPEGに変換」をクリックすると、画像がJPGに変換されます。
複数枚を一括で変換したいときは、複数画像を選択している状態で右クリックをして同様のことをすると変換できます。
一度Automatorの設定をすればこんなに簡単に変換できるから便利です。
Automatorすごい!他のことも自動化したい!