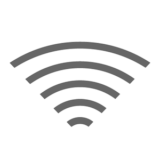Macに標準搭載されている「Time Machine」という機能で、自動で定期的にデータを外付けHDDにバックアップする方法を紹介します。
用意するもの
必要なものは、外付けHDDだけです。容量は、バックアップするMacの容量の倍くらいあればいいと思います。
使っていない外付けHDDを持っている方はそれを使えばいいと思いますが、まだ持っていないという方には、こちらがおすすめです。
この外付けHDDは、品質が高いと評判のメーカー「WESTERNDIGITAL」が作っているもので、信頼性が高いとされています。1TBと2TBはあまり値段の差がないので、2TBがおすすめです。
バックアップ方法
上で紹介した外付けHDDを使って説明したいと思います。
まずは、外付けHDDとMacを接続します。Time Machineの設定ウィンドウが表示された場合は「後で決める」を選択します。
接続できたら、フォーマットをするためにディスクユーティリティを開きます。
次に、サイドバーにある外付けHDDを選択し、画面中央の上にある「消去」ボタンをクリックします。
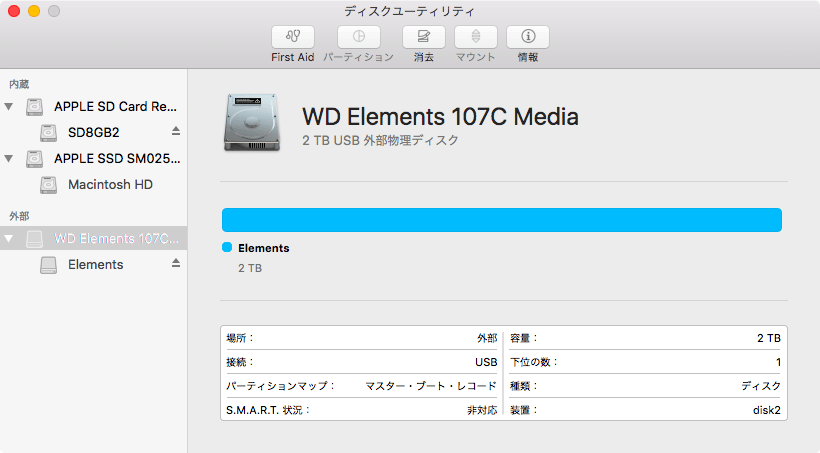
フォーマットの設定は、外付けHDDをMac専用にする場合はこんな感じです。名前は自分が分かりやすいようにします。フォーマットは「OS X 拡張(ジャーナリング)」にします。方式は、通常「GUIDパーティションマップ」を選択します。
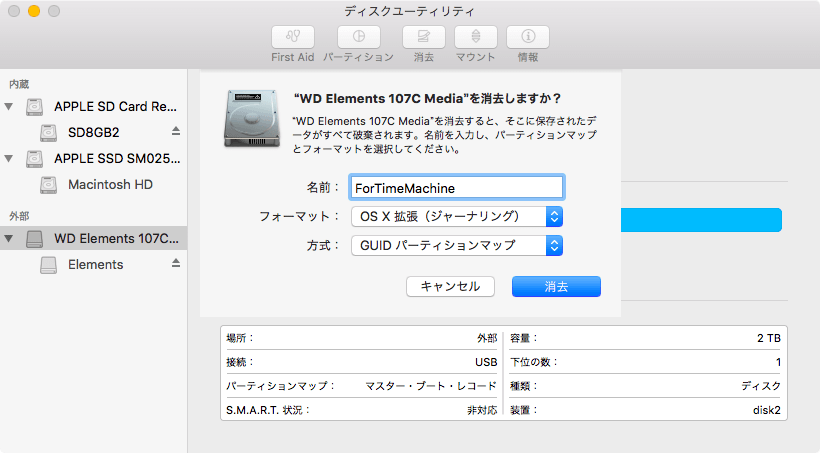
フォーマットが完了したら、またTime Machineの設定ウィンドウが表示されると思いますが、「後で決める」を選択します。
次に、Time Machineの設定です。システム環境設定からTime Machineを選択します。Time Machineが表示されたら「ディスクを選択」をクリックします。先ほどフォーマットしたHDDを選択し、「ディスクを使用」をクリックします。
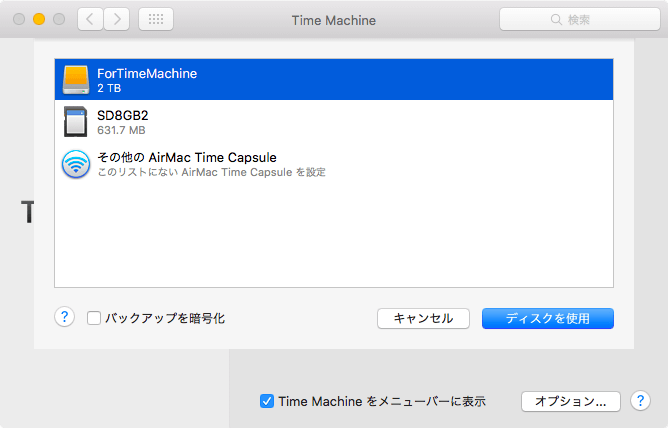
バックアップが始まります。初回はすべてをバックアップするので、結構時間がかかります。電源をつけたままにして待ちましょう。2回目からは差分だけをバックアップするようになるので、すぐに終わるようになります。
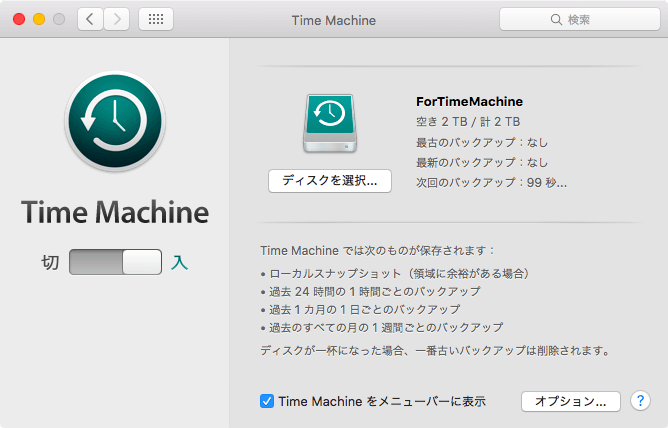
バックアップが完了すれば設定は終わりです。これからは自動で定期的にバックアップされるようになります。
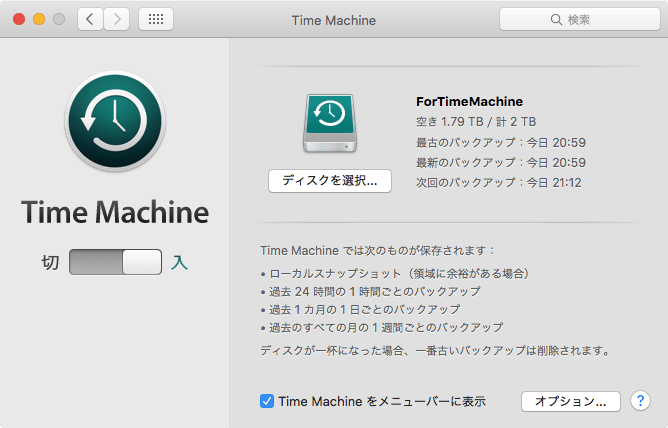
復元したいファイルがある場合は、メニューバーにあるTime Machineのアイコンから「Time Machineに入る」をクリックすれば過去のバックアップデータを見ることが出来ます。
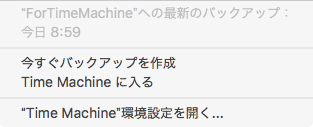
また、新しいMacを購入した時などにTime Machineからまるごとデータを移動することも可能です。めっちゃ便利ですね!